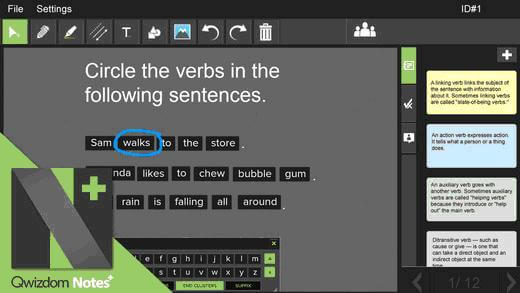How do I enable student collaboration on iPads, Android, Windows, and Chromebooks?
OKTOPUS, in conjunction with the free Qwizdom Notes+, the collaboration App, allows users to join live presentations and collaborate in real-time. This all-in-one solution enables screen mirroring, presentation capture, and voting. Users can add media, share annotations, take notes, answer questions, and review content post-session.
In addition, Notes+ can be used as a scratch pad or note taking application. Quickly organise thoughts and illustrate concepts using media capture, shape, text, and drawing tools.
Tablet & iPad Users
The Qwizdom Notes+ Collaboration App is available from the Google Play Store, Apple App Store, and Windows Store. Search in your store or click the links below to download:
Open the Notes+ app on your device
- 2. Press File and then press Find Session
3. A list of available sessions will be shown. Tap the session you wish to join, and you will be connected automatically.
If the session you wish to join is not listed, press File and then press Join Session. Enter the IP address supplied by the presenter and press Join.
Chromebook users and other Windows and Mac users:
- Open a web browser
2. Enter the IP address supplied by the presenter, followed by port 8080. For example, if the presenter’s IP address was 192.168.1.10, in the URL bar, you would type http://192.168.1.10:8080
3. Press return/enter or click the “Go” button beside the URL bar.
Please Note: The browser version does not contain the same feature set as the app, such as saving and adding notes.